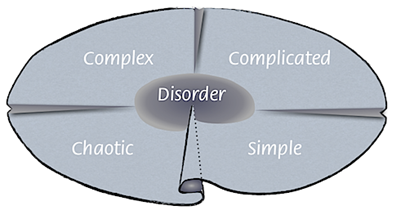前情提要
最近在本機開發一支簡單的上傳 API,使用 Express.js 搭配 TypeScript。
預期只是在 local 上做個整合測試,前端跑在 localhost:5173,後端是 localhost:3000,照理來說只要 CORS 設好就萬事 OK。
結果——炸了。
問題現象
瀏覽器跳出熟悉的錯誤訊息:
1 | Access to fetch at 'http://localhost:3000/upload' from origin 'http://localhost:5173' has been blocked by CORS policy... |
一看就是 CORS 錯誤,老問題了,馬上開始排查:
- 確認
cors()middleware 有設好 - 檢查 headers 有無正確設定
- 懷疑是 OPTIONS preflight 沒處理好,也做了補強
怎麼改都一樣。
接著我試了無痕模式,欸?沒事了。
懷疑是瀏覽器快取作怪,清除後還是一樣。
換用 Edge(沒裝任何外掛)測試,正常。
真相大白
這時我就卡關了,因為一切設定看起來都沒問題。
隨口問了新人同事,提到有可能是瀏覽器外掛的問題,我再測試一下
確定是我在 Brave 安裝的外掛「Page Assist - A Web UI for Local AI Models」在搞鬼!
這個外掛可能會偷偷注入 JS 或改寫 request header,導致 CORS 預檢請求出現異常,讓瀏覽器誤以為是 server 設定問題。
我一停用外掛,再次測試,一切正常。
心得與提醒
這次的經驗讓我再次體會:
最難 debug 的錯誤,往往來自你「以為不會出錯」的地方。
給未來的自己幾個建議:
- 開無痕模式測試:能快速排除快取與外掛的干擾
- 換乾淨的瀏覽器:有時候 Edge 或 Safari 能救你一命
- 早點求救:卡住就問,別一個人浪費太多時間在錯的地方打轉,別人可以給你不同觀點
這類奇怪的問題其實很常見,但也正因為難以複製與預期,才更值得記錄下來。
下次遇到奇怪的 CORS 錯誤時,可以考慮是裝的外掛在搞事。
(fin)